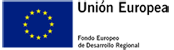CABECERA
Ayuda a la presentación de solicitudes telemáticas
Índice de contenidos:
1. Sede electrónica de Diputación de Granada
La Sede electrónica proporciona el acceso a multitud de informaciones, servicios, procedimientos o trámites administrativos (en adelante, "los contenidos") en Internet pertenecientes a la entidad.
El acceso y/o uso de la Sede Electrónica le atribuye la condición de USUARIO, que acepta, desde dicho acceso y/o uso, las Condiciones Generales de Uso aquí reflejadas.
El usuario asume la responsabilidad del uso de la Sede Electrónica. Dicha responsabilidad se extiende al registro que fuese necesario para poder realizar solicitudes telemáticas de trámites administrativos o bien conocer determinados servicios o contenidos.
2. Requisitos de acceso a la Sede Electrónica
- Para poder acceder a los trámites de esta Sede Electrónica deberá darse de alta a través del formulario de registro.
- Una vez registrado se podrá acceder mediante usuario y contraseña o mediante certificado digital.
- En el supuesto de acceder a los trámites de esta Sede Electrónica a través de certificado electrónico, se admitirán los certificados digitales emitidos por los prestadores de servicios reconocidos.
- Para los supuestos en que la persona no cuente con un certificado electrónico de los admitidos, deberá acreditar su identidad, de forma presencial en la entidad, solicitando para ello cita previa en el teléfono 958247500, siendo responsable de aportar información veraz y lícita. Como consecuencia de este registro, dispondrá de una contraseña de la que será responsable, comprometiéndose a hacer un uso diligente y confidencial de la misma.
3. Alta de un procedimiento
Una vez que el usuario se haya identificado, deberá seleccionar:
- El Catálogo de Servicios asociado a la temática de la solicitud que desea realizar o documentación a presentar.
- Dentro del catálogo de servicios, seleccionar el procedimiento a solicitar.
Si no existe un procedimiento específico en ningún catálogo, deberá seleccionar:
- El Catálogo de Servicios de Registro Electrónico.
- Dentro de éste, seleccionar el procedimiento Presentación de Escritos.

Para dar de alta la solicitud, se debe pinchar en el icono de “Alta de Solicitud”.
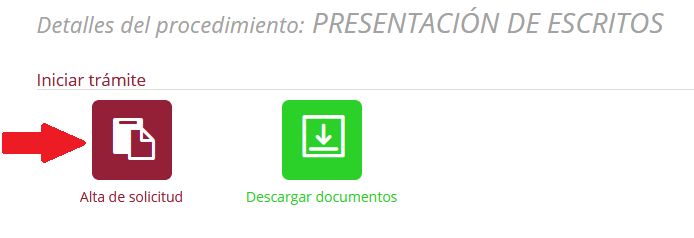
En ese momento se creará un borrador y se deberá completar cada uno de los pasos del asistente.
- Datos del solicitante
- Formulario de solicitud
- Descargar el certificado Camerfirma para Window aquí o bien desde la web de Camerfirma.
- Ejecutar el fichero anterior e instalar el certificado Camerfirma en apartado de "Autoridades".
- Cerrar la sesión de la sede electrónica.
- Entrar de nuevo a la sede y acceder al borrador creado y continuar la tramitación del mismo.
- Documentación incorporada
- Firmar y presentar


NOTA ACLARATORIA:
Se han detectado que en algunos casos, al actualizar la versión de Windows 10 se pierden algunos certificados de autoridades.
Esto provoca que el navegador no pueda verificar la página asociada al formulario de solicitud en el alta de un procedimiento, mostrando un mensaje de error similar al siguiente.

Para solucionar este problema, los pasos a seguir son los siguientes:


Una vez firmada y presentada la solicitud, el sistema creará el expediente.
NOTA ACLARATORIA:
Se han detectado problemas al presentar solicitudes cuando se produce alguno de los siguientes casos:
- Lentitud de la red a la que se conecta.
- Lentitud de la red e incorporación de varios documentos junto a la solicitud.
- Red con buen rendimiento, pero incorporación de varios documentos con un tamaño total próximo a 15MB.
Para solucionar estos problemas, los pasos a seguir son los siguientes:
- Entrar en la Sede Electrónica con usuario y contraseña o bien con certificado digital.
- Presentar la solicitud cumplimentando los campos obligatorios del asistente, pulsando sucesivamente el botón siguiente.
- Subir un ÚNICO documento, siempre en formato .pdf y que no pese más de 15 MB.
- A continuación, pulsar el botón “Firmar y presentar”.
- Una vez enviada la solicitud, con un único documento .pdf, entrar en la Sede Electrónica, buscar el expediente en Carpeta ciudadana → Mi Carpeta, pulsar en el propio expediente presentado e ir adjuntando la documentación (.pdf), documento a documento y dándole a continuación al botón de “Firmar y presentar”.
- Una vez firmado y presentado el nuevo documento, ir sucesivamente repitiendo la incorporación de nuevos documentos .pdf, firmando y presentando independientemente cada uno de ellos.
4. Acceso y edición de un expediente/borrador
Para incorporar nuevos documentos a un expediente ya creado se ha de acceder a la opción de Carpeta Ciudadana → Mi carpeta.
Se mostrará el listado de expedientes creados, se accederá al expediente deseado.

Desde la opción INCORPORACIÓN DE DOCUMENTACIÓN se deberá subir el resto de documentación.

5. Recepción de notificaciones
Al acceder a la sede, se informará mediante un mensaje en amarillo que existen notificaciones pendientes.
Para acceder a las mismas, se ha de acceder a la opción de Carpeta Ciudadana → Mis notificaciones.

En la solapa Pendientes se mostrará el listado de las notificaciones pendientes de aceptar o rechazar
Marcar la/s notificación/es que se desean recepcionar, pinchar en botón recibir.

Se mostrará el documento justificativo de la recepción, el cual habrá que firmar, pulsando el botón firmar

Una vez firmada la recepción, se mostrará el documento objeto de notificación. Para terminar con el proceso, se debe pulsar el botón de Finalizar.

Para consultar las notificaciónes ya recepcionadas, se ha de acceder a la opción Carpeta Ciudadana → Mis notificaciones y acceder a la solapa Notificadas. Aparecerá un listado con todas las notificaciones aceptadas.
Para descargar el documento, se ha de pinchar sobre el icono verde de la fecha.

Enlaces de Interés
PIE DE PAGINA